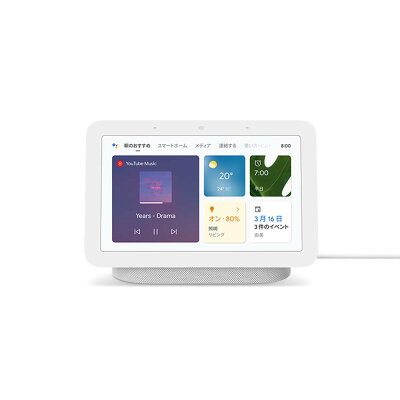Apple Watch でスマートホームを体験したい!
できますよ!
この記事では以下をご紹介しています。
- スマートホーム、HomeKit、スマートスピーカーとは
- HomeKit 対応電球「VOCOlinc」とは
- Apple Watch と「VOCOlinc」を使ったスマートホーム化
今回ご紹介するスマートホーム化はとっても簡単です。
ぜひご参考にしていただけますと幸いです。


ほかにも Apple Watch に関する様々な情報を こちら でご紹介しています。ぜひあわせてご覧いただけますと幸いです。
>> Apple Watch に関する他の記事を読んでみる(上の こちら と同じリンク)
スマートホームとは?

スマートホームとは、テレビやエアコンをリモコンで操作するだけでなく、「ネットワークに繋いでスマホやタブレット、スマートスピーカー、今回のように Apple Watch を使って操作しよう!」なんなら「インターネットに繋いで家の外から操作しちゃおう!」さらにそれらを「声を使って操作しよう!」というものです。
スマートホームを使えば、「Hey, Siri. テレビをつけて」と声でリモコン操作ができたり、家の外からエアコンを着けて帰宅後はすぐ涼しい、といった快適な環境を手に入れることができちゃうんです。
HomeKit って何?Amazon Alexa や Google Home との違いは?

「HomeKit」は、Apple が提供するスマートホーム化のための仕組み(アプリケーション)です。同様に、Amazon が提供するスマートホーム化の仕組みに「Amazon Alexa」、Google が提供するものに「Google Home」があります。
スマートホーム化するにあたっては、この仕組みが搭載される「デバイス」と「スマート家電」が必要になります。
デバイスは、スマホ・タブレット・スマートスピーカーなどアプリケーションをインストールして操作できる機器を指します。例えば、HomeKit をインストールできるデバイスには、「iPhone」「Home Pod」「Apple Watch」などがあります。
「スマート家電」は、上でご紹介したデバイスによって操作できる家電のことです。しかしここで問題が。ほとんどのスマート家電が、「Amazon Alexa」や「Google Home」に対応しますが、HomeKit に対応する製品はまだまだ少ない(少なすぎる)んです。HomeKit が置いてけぼりになっています。
そのため、HomeKit のみで身の回りのスマート家電を全て統一することは到底難しく、今回は、そんな数少ない HomeKit に対応できるスマート電球を後ほどご紹介しています。
スマートスピーカーとは?今回は Apple Watch で代用!
先ほど、スマートホーム化にあたっては「デバイス」と「家電」が必要になるとご紹介しました。
このデバイスのうち、特に一般的なのが「スマートスピーカー」です。家の中でスマホがなくても声だけで操作でき、さらに音楽をかけることもできるので、おうちライフをより充実したものにしてくれます。
もちろん、スマホを「デバイス」として使っても良いのですが、スマホで声を拾う設定にしていると外で誤作動を起こしたりします。かといって、外で声を拾わないようにイチイチ設定変更するのも面倒です。何より家の中でも肌身離さずスマホ持ち運ぶ必要があるというのも面倒ですよね。
このスマートスピーカーの代表的なものが、Apple のスマートスピーカー「Home Pod」です。同様に、Amazon なら「Echo Show」、Google なら「Nest Hub」です。
▼ Home Pod

▼ Echo Show
▼ Nest Hub
実はこれらがなくてもスマートホーム化できます。ただ、あると家電を一元管理をできたり、スマートスピーカーや Apple Watch などと連携して声で操作できたりするので、あると利便性が格段にアップします。
ちなみに今回は冒頭のとおり、スマートスピーカーを使わず、Apple Watch を使ってスマートホーム化を実現しますよ。
HomeKit 対応電球「VOCOlinc」とは?
それでは、HomeKit 対応電球「VOCOlinc」をご紹介します。
このVOCOlinc電球は、HomeKitだけでなく、Alexa、Google Homeの3つスマートホームの仕組みに対応したスマート電球です。万一、Siri では使いにくいな、となっても気軽に「Amazon Alexa」や「Google Home」に切り替えることができます、汎用性に優れたスマート電球です。

今回、こちらの電球を3つを取り付けました。画像だけではお伝えできませんが、「Hey, Siri. キッチンの電気をつけて」と言ったあとに、フワーッと電気がつくと、どこか感動するものがありますよ。

▼1個売り
▼2個セット(まとめ買いはリーズナブルです!)
Apple Watch と「VOCOlinc」を使ったスマートホーム化のやり方とは?
それでは、HomeKit と VOCOlinc を使用した、スマートホーム化のやり方をご紹介します。
やり方はとっても簡単で、iPhoneの「ホーム」アプリに電球を登録するだけです。
これだけで、Apple Watch の Siri から声で操作できるようになります。
■必要なもの:
- HomeKit対応電球(今回は「VOCOlinc」)
- 「ホーム」アプリ(iPhone)
- 「VOCOlinc」アプリ(iPhone)※電球専用のアプリが必要です。App Storeから事前のインストールしておきます
- Wi-Fi環境
■操作の流れ:
電球を取り付ける > コンセントのスイッチをオンにする > QRコードから「ホーム」アプリに追加 > 「VOCOlinc」アプリでカラーなどを設定
■具体的な手順:


③箱、もしくは、電球のQRコードをiPhoneの「カメラ」アプリで読み取り、表示される「ホーム」アプリをタップ


※作成済みのホームがある場合はそれをタップしてもOK











ここまでできれば、あとはSiriに話しかけるだけです。
(電気がつきます。)感動です。
アクセサリを並び替える
スマート電球を「ホーム」アプリに登録した後すぐは、登録順に並んでいます。これを自分が分かりやすいように並び替えることができます。ここでは、その方法をご紹介します。
■必要なもの:
- 「ホーム」アプリ(iPhone)
■操作の流れ:
iPhoneの「ホーム」アプリから画面左上の「家」アイコンをタップ > 「画面を編集」をタップ > アクセサリをドラッグで動かす > 画面右上の「完了」をタップ
■具体的な手順:




スマートホームに家族を登録する方法
スマート電球を家族のiPhoneやApple Watchでもオン・オフできないと不便ですよね。HomeKitなら、Apple IDのファミリー共有をしていれば、「ホーム」アプリから家族みんなが電気をオン・オフすることができます。
■必要なもの:
- 「ホーム」アプリ(自分のiPhone、家族のiPhone)
■操作の流れ:
iPhoneの「ホーム」アプリから画面左上の「家」アイコン > ホーム設定 > 参加依頼 > 家族のiPhoneの「ホーム」アプリから承認
■具体的な手順:
①iPhoneの「ホーム」アプリから画面左上の「家」アイコンをタップ





⑦参加依頼を受けたメンバーのiPhone「ホーム」アプリから左上の「家」アイコンをタップ





これで、自分以外の家族もiPhoneやApple WatchのSiriから声で操作可能になります。
まとめ
いかがでしたでしょうか。
この記事では、スマートホームやHomeKit、Apple Watch と HomeKit 対応電球「VOCOlinc」を使ったスマートホーム化のやり方をご紹介してきました。
今回、興味本位でやってみたスマートホーム化ですが、すっかりハマってしまいました。声で操作することに初めは恥じらいもありましたが、Apple Watch から声で操作出来たときの喜びは格別なもの。今では声で操作できないことに不便ささえ覚えます。
あなたもぜひ、Apple Watch を使ったスマートホーム化で、より快適なスマートライフと感動を手に入れてみてはいかがでしょか。


ほかにも Apple Watch に関する様々な情報を こちら でご紹介しています。ぜひあわせてご覧いただけますと幸いです。
>> Apple Watch に関する他の記事を読んでみる(上の こちら と同じリンク)
▼ HomeKit 対応電球 ▼
▼ Apple Watch 9 / SE(第二世代) / Ultra 2 ▼
▼ Apple Watch 8 / Ultra ▼
▼ Apple Watch 7 / 6 / SE / 3 ▼